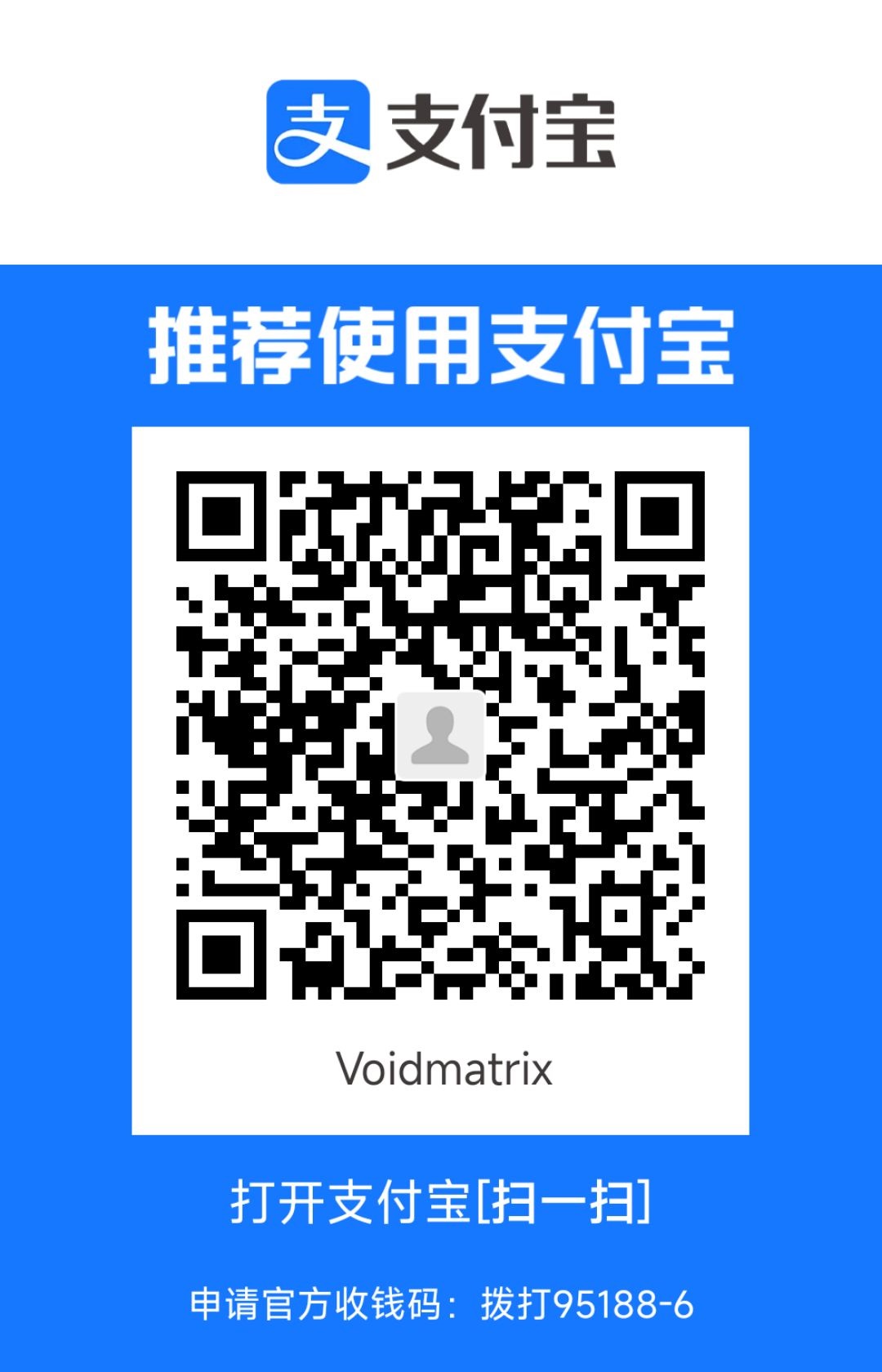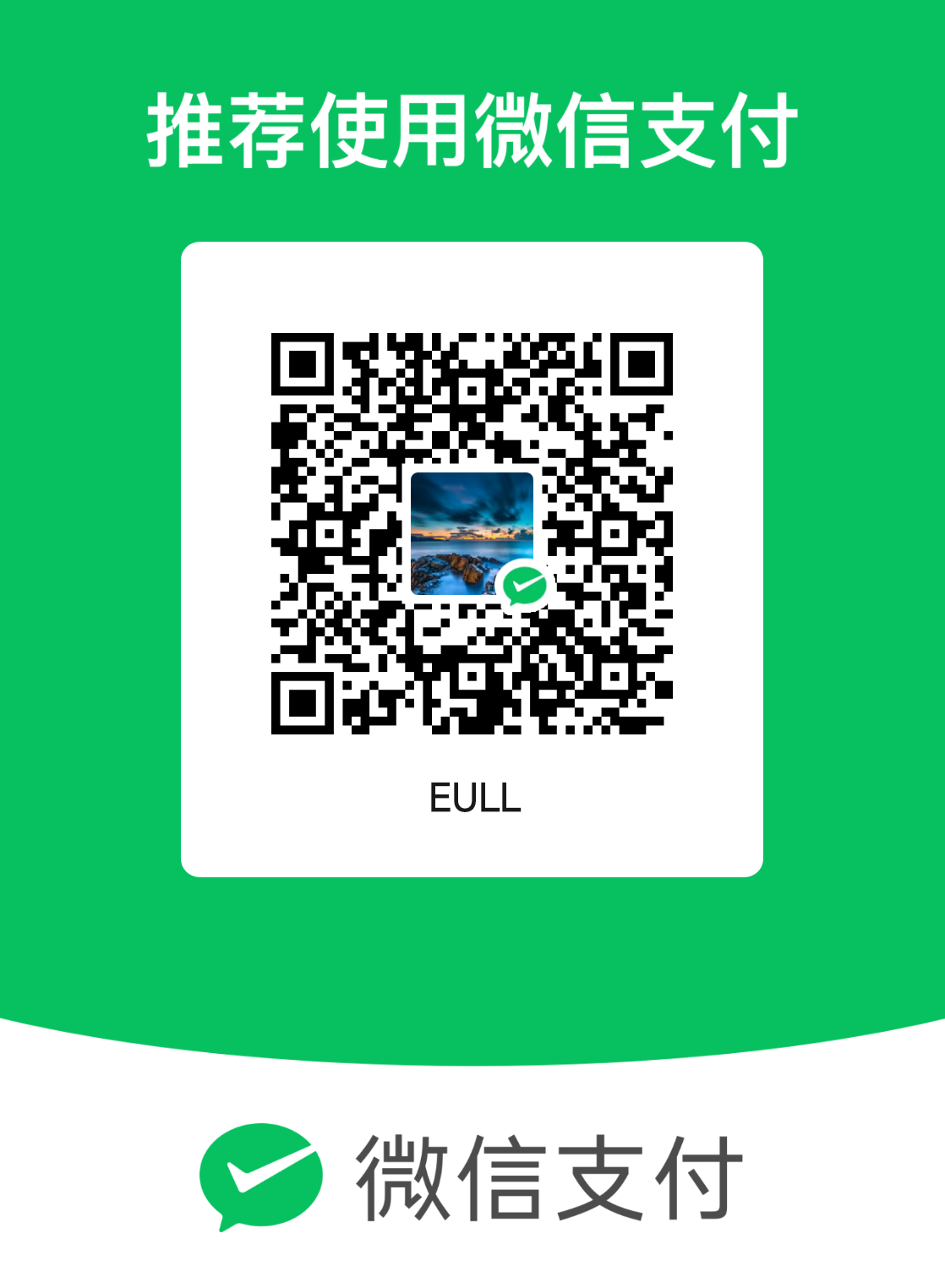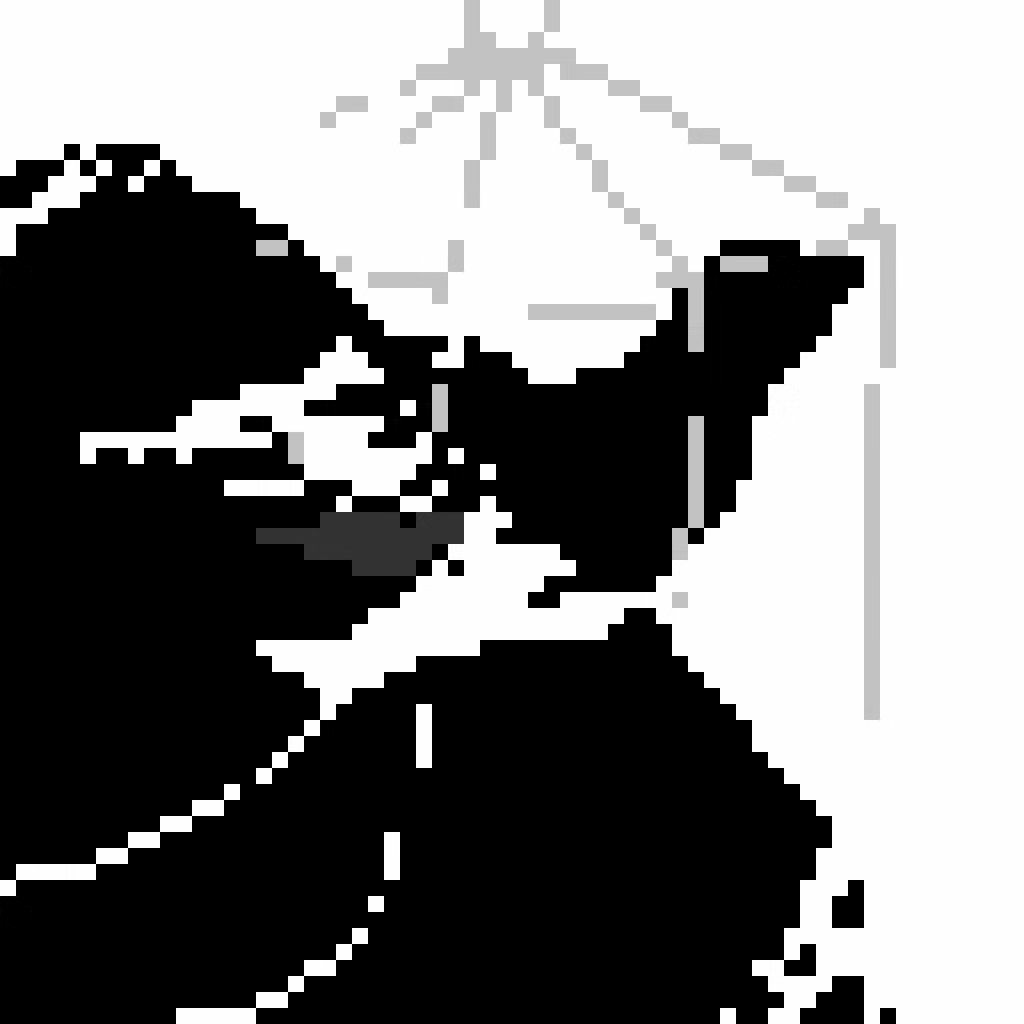DirectX 11 Tutorials 1 - 使用 Visual Studio 设置 DirectX 11
在编写任何图形代码之前,我们都需要有相关的工具,这些工具中的最关键的是编译器,并且它最好是内置在一个好的 IDE 中。
我使用 Visual Studio 2015 来编写项目。还有其他几种,有些是免费的,想用哪个由你自己来决定。我个人推荐 Visual Studio 2015 社区版,因为它是一个优秀的免费 IDE 。你可以从 Visual Studio 官网下载 Visual Studio 2015 社区版。在安装 VisualStudio 2015 时,请确保选择“自定义”并选择“安装全部”,以便所有 Visual C++ 组件都安装好,否则它将主要设置为 C# 语言开发。
你需要的第二个工具是 Windows 10 SDK 。
Windows 10 SDK包含编写 DirectX 11 应用程序所需的所有 DirectX 11 头文件、静态链接库和动态链接库等。如果您安装了Visual Studio 2015,则 SDK 已随它一起安装。否则,您可以从 Windows 开发中心(msdn)网站下载适用于 Windows 10 的 Window s独立 SDK。下载并安装 SDK 后,您将拥有编译 DirectX 11 程序所需的文件。Windows 10 SDK 的文档也都在Windows 开发中心的网站上。您可以在那里找到 Direct3D 11 编程指南,其中包含所有 DirectX 11 文档以及一些示例代码。
一旦安装了 IDE 和 SDK,现在就可以将 IDE 设置为与 Windows 10 SDK 一起使用,以便编写 DirectX 11 应用程序。
请注意,对于某些 IDE 而言,你需要先安装它们再考虑安装 Windows 10 SDK。
配置 Visual Studio 2015
在 Visual Studio 2015 环境下,我进行了以下步骤的配置:
首先你需要创建一个空的 Win32 项目,所以选择 File -> New -> Project。在新项目菜单中选择 使用Win32模板 -> Visual C++ -> Win32。然后从选项中选择 Win32 Project。给这个项目起一个名字(我的叫 “mine Engine”),选择工程位置,然后点击 “Ok”。
点击 “下一步” 后,你将跳转到另一个菜单:在 “其他选项” 下,在 “空项目” 框中打勾,然后取消选中安全开发生命周期(SDL)检查。点击 “完成”,到此为止,你现在应该已经有了一个基本设置完成的 Win32 空项目。
然后,在顶部栏上,您将看到解决方案平台下拉列表中的值 “x86”,单机此项并重新选择为 “x64”。这会将项目设置为64位,而不是默认的32位。
总结
我们的 DirectX 11 开发环境现在应该已经设置好,可以开始编写 DirectX 11 应用程序了。
练习
- 快速浏览 Windows 开发中心(msdn)网站上的 DirectX 11 编程指南。
DirectX 11 Tutorials 1 - 使用 Visual Studio 设置 DirectX 11
http://voidmatrix.work/articles/DirectX 11 Tutorials 1 - 使用 Visual Studio 设置 DirectX 11/